En estos días, cada vez más documentos oficiales se convierten en documentos PDF. (PDF significa Portable Document Format; es un estándar creado por Adobe a principios de la década de 1990 que permite que los documentos en papel se conviertan en copias digitales exactas). De hecho, el papeleo en papel se está convirtiendo rápidamente en la excepción y no en la regla. Sin embargo, incluso los documentos digitales tienen que estar firmados. Puede hacerlo a lo largo: imprima esos documentos, fírmelos y luego vuelva a escanearlos en su computadora, o puede crear una firma digital y colocarla directamente en el PDF.
Windows no ofrece una función de firma de PDF integrada como lo hace una Mac . Sin embargo, puede usar el navegador integrado de Windows, Microsoft Edge, para firmar un documento PDF. También hay aplicaciones de terceros que puedes descargar que te darán la misma capacidad.
En este artículo, primero repasaré cómo usar Edge para agregar una firma y luego haré lo mismo con Adobe Acrobat Reader DC, que es el lector de PDF gratuito de Adobe.
USA MICROSOFT EDGE PARA CREAR UNA FIRMA
- Encuentra tu archivo PDF en el administrador de archivos. Haga clic con el botón derecho en el archivo y ábralo con Microsoft Edge.
- El archivo se abrirá en el lector de PDF de Edge. Haga clic en el icono Dibujar (parece un lápiz hacia abajo).
- Si tiene una pantalla táctil, habilitará automáticamente la opción Dibujar con toque (el ícono parece una mano)
- Use su cursor (o, si tiene una pantalla táctil, su dedo) para firmar el PDF y luego guarde el documento.
- Puede firmar un PDF en Edge, pero no puede guardar su firma.
- Si bien esta es una forma buena y rápida de firmar un documento PDF, significa que debe realizar el mismo proceso cada vez. Sería mucho más simple si simplemente pudiera colocar su firma en el documento.
- Una forma de hacerlo es escribir una firma, fotografiarla y descargarla como archivo PDF o gráfico.
USE ADOBE ACROBAT READER DC PARA CREAR UNA FIRMA
- Descarga Adobe Acrobat Reader DC. Adobe tiene la desafortunada tendencia de alentar a las personas a descargar aplicaciones en exceso, así que asegúrese de desmarcar todas las instalaciones adicionales que pueden aparecer en la página: en mi caso, fueron dos aplicaciones de McAfee y la extensión de Chrome de Acrobat. (Puedes instalar este último más tarde si crees que puede ser útil).
- Después de hacer clic en "Descargar Adobe Reader", puede iniciar la instalación haciendo clic en el archivo .EXE descargado.
- Es una buena idea desmarcar las ofertas promocionales de Adobe antes de descargar Acrobat Reader.
- Una vez que esté instalado, se abrirá Acrobat Reader. Habrá una lista de cualquier archivo PDF que hayas abierto recientemente. Si el archivo que desea utilizar se encuentra entre ellos, resáltelo. A la derecha, ahora debería haber una columna con una miniatura del documento, junto con varias funciones, una de las cuales será Rellenar y firmar . Seleccione eso y su documento se abrirá dentro de la función Rellenar y firmar.
- Haga clic en "Rellenar y firmar" y luego en "Seleccionar un archivo" para elegir un archivo PDF para trabajar.
- Si el archivo no está allí, vaya al menú de la izquierda y haga clic en Mi PC para encontrar el archivo PDF que desea firmar y haga doble clic para moverlo a la ventana de edición de Acrobat.
- Mire para ver si hay un pequeño "Ab" al lado de su cursor. De lo contrario, busque el ícono Rellenar y firmar en la esquina inferior derecha (parece un lápiz) y asegúrese de que esté resaltado.
- Una vez activado, haz clic donde quieras que aparezca la firma; verá un pequeño cuadro que le permitirá firmar escribiendo su nombre en su formulario. (si hay una línea para una firma en cualquier parte del documento y hace clic cerca de ella, el cuadro se alineará automáticamente con la línea.
- Si desea firmar dibujando su firma o guardar una firma escrita a máquina o dibujada, toque Firmar usted mismo justo encima de la pantalla principal.
- Seleccione "Agregar firma". Una vez que haya guardado su firma, aparecerá en este menú desplegable.
- Tendrá la opción de Agregar firma o Agregar iniciales . Por ahora, haga clic en Agregar firma .
- Una ventana emergente le dará tres formas de firmar su documento: escriba su nombre (Adobe le proporciona varias fuentes que parecen escritas a mano), dibuje su firma (ya sea usando su panel táctil o directamente en una pantalla táctil) o cargue una imagen de su firma. Asegúrate de que Guardar firma esté marcada si no quieres tener que volver a escribirla.
Hay varias formas de crear una firma.
- Una vez que haya presionado Aplicar , su documento PDF estará de vuelta. Coloque su nueva firma donde desee en el documento y haga clic con el botón izquierdo. A continuación, puede cambiar el tamaño o la ubicación de la firma si lo desea.
- Ahora coloca tu firma donde quieras.
Si desea agregar su firma a un PDF, simplemente abra su documento con Adobe Acrobat Reader y haga clic en el icono Firmar usted mismo . Luego puede seleccionar su firma guardada y colocarla donde la necesite en su documento PDF. (La opción Agregar iniciales funciona igual pero le brinda menos espacio, por lo que solo puede agregar iniciales). Si desea cambiar su firma, simplemente haga clic en el signo menos junto a la firma e intente nuevamente. Tu firma ahora está disponible siempre que la necesites.
Adobe también ha puesto a disposición una aplicación en línea que le permite completar y firmar un PDF. Acérquelo a su navegador y arrastre y suelte un PDF en la ventana o haga clic en el botón Seleccionar un archivo . En ese momento, se le pedirá que inicie sesión o se registre con una cuenta de Adobe, Facebook, Apple o Google. Luego puede escribir o firmar su documento de la misma manera que lo haría con la aplicación de escritorio. La versión en línea de Llenar y firmar de Adobe es muy similar a la aplicación.
OTRAS OPCIONES
Adobe Acrobat Reader DC no es la única aplicación que puede usar para leer y / o editar un documento PDF de forma gratuita, aunque hay menos alternativas que antes. Por ejemplo, SignWell le permite firmar hasta tres documentos al mes de forma gratuita. Adobe Reader no tiene ninguna limitación en su capacidad para firmar documentos, pero si desea crear un PDF o exportarlo a otro formato, deberá obtener la versión Pro.
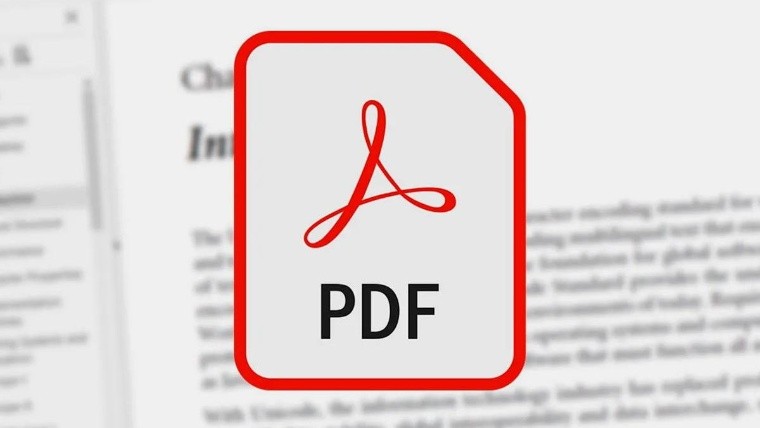














Comentarios