Otro beneficio de Split View es que hace que todas las otras ventanas desaparezcan temporalmente. Eso significa que no hará clic accidentalmente en sus ventanas y aparecerán otras cosas para cubrirlas. Si necesita acceder a otra cosa, simplemente puede salir de la vista dividida (que también le mostraremos cómo hacerlo a continuación).
Cómo usar la vista dividida en una MacBook
Para usar Split View, deberá usar dos aplicaciones que admitan Split View en macOS. Muchas de estas serán aplicaciones propias de Apple, incluidas Maps y Photos. Obtendrá una idea de lo que es y no es compatible cuanto más use la función.
Estamos haciendo esto en macOS Monterey, pero el procedimiento será relativamente similar para cualquiera que ejecute Catalina o una versión posterior.
Haga clic derecho en el botón verde en la esquina superior izquierda de su ventana. Seleccione Ventana de mosaico a la izquierda de la pantalla o Ventana de mosaico a la derecha de la pantalla. En el lado opuesto, seleccione la otra aplicación que desea que aparezca. Así es como se verá una vez que haya cerrado la primera ventana.
Una vez que esté en el modo de escritorio, puede hacer clic y arrastrar sus ventanas para cambiar sus lados. También puede hacer clic y arrastrar la barra entre las dos ventanas para hacer los lados más grandes o más pequeños.
Cómo salir de Split View en una MacBook
Si desea salir temporalmente de la vista dividida, puede hacerlo deslizando hacia la derecha con cuatro dedos en el panel táctil. Desliza el dedo hacia la izquierda (con cuatro dedos nuevamente) para volver a entrar.
Para deshacerse de Split View por completo:
Mueve el cursor a la parte superior de una de tus aplicaciones abiertas y haz clic con el botón derecho en el botón verde. Esto enviará esa ventana a pantalla completa y saldrá de Split View.
Si decide que prefiere que la otra ventana esté en pantalla completa, deslícese hacia la izquierda con cuatro dedos en el trackpad.
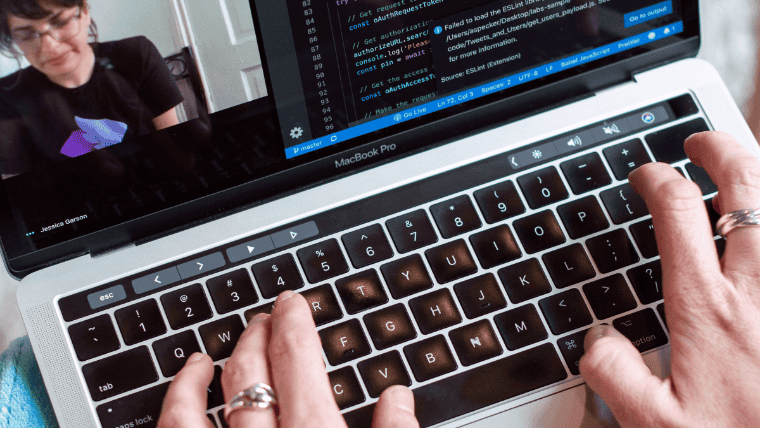














Comentarios